Previewing Your App in LiveCode Create
Previewing your app is an essential step in the app development process. It allows you to test your app in a live environment and ensure everything behaves as expected before publishing. In LiveCode Create, the Preview feature gives you a real-time view of your app running on the target platform.
This guide explains how to preview your app, what happens when you do, and how you can use this feature to test your app’s appearance and behavior.
What is Previewing?
When you click the Preview button in LiveCode Create:
- Your app is temporarily deployed to a live environment.
- You can interact with the app as if it’s running on the target platform.
- It allows you to test user interactions, responsive layouts, action workflows, and data display.
This provides a fast and convenient way to see your app functioning in a real-world setting without fully deploying it for others to access.
How to Preview Your App
To preview your app, follow these steps:
-
Open Your Project:
- Ensure you are in the App Building Environment in LiveCode Create.
-
Locate the Preview Button:
- The Preview Button is located in the top-right corner of the App Building Environment.
-
Click Preview:
- Click the Preview button to launch your app in a live environment.
- For the Web Version, the app will open in your browser.
- For the Desktop Version, the app will run as a standalone window.
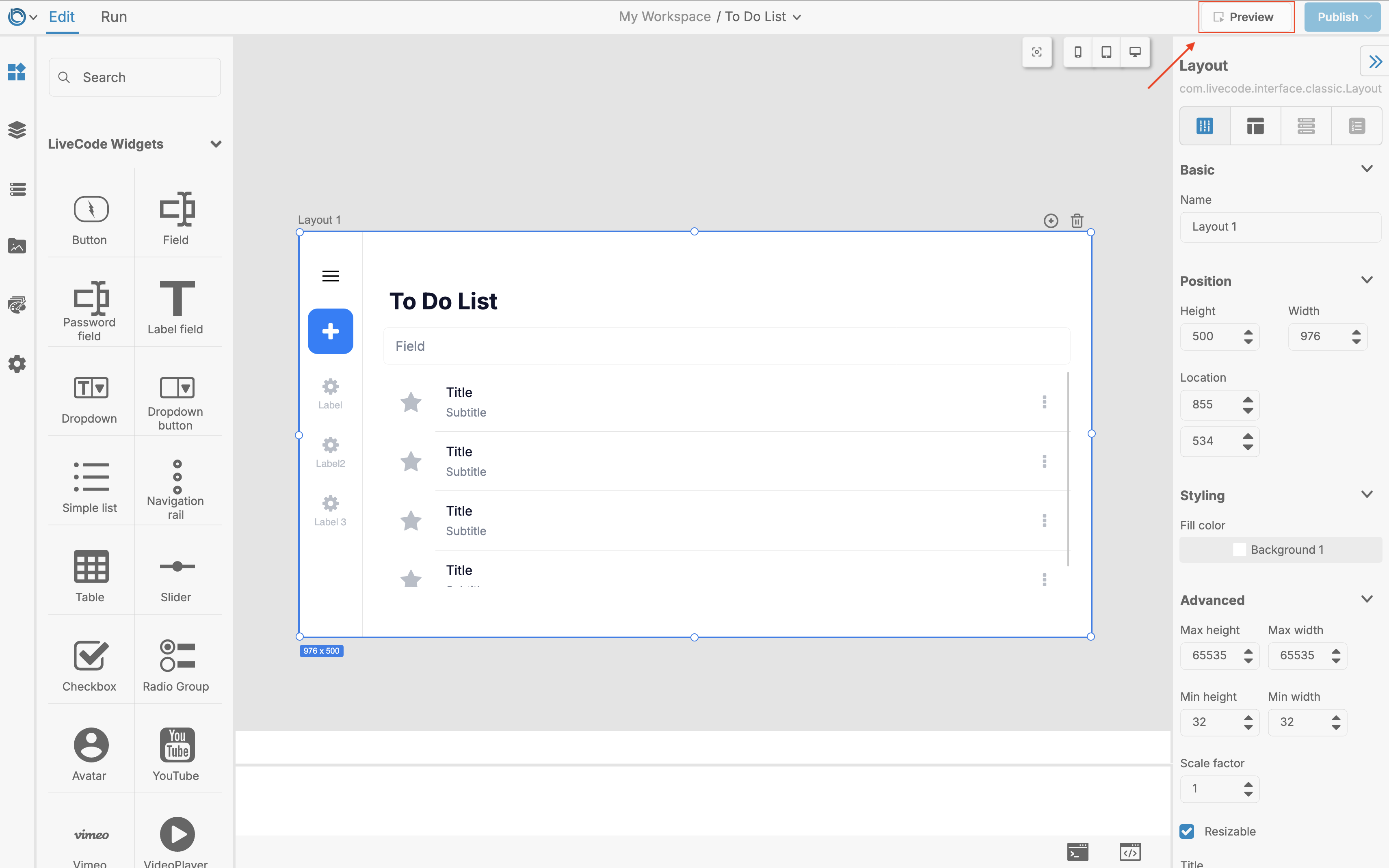
Key Benefits of Previewing
1. Live Testing
The Preview button simulates how your app will function on its target platform:
- Test user interactions, such as button clicks, navigation, and workflows.
- Verify data connections, such as binding widgets to collections or data views.
2. Responsive Design Testing
Previewing is a great way to test Responsive Layouts:
- Resize the browser window or app window to simulate different screen sizes.
- Ensure your app adapts well to mobile, tablet, and desktop environments.
3. Quick Iteration
After testing your app in preview mode, you can make changes to the layout, workflows, or data and lick Preview again to see your updates instantly.
Preview Modes
Depending on where you’re working, your app will run differently when you click Preview:
| Environment | Behavior |
|---|---|
| Web Version | The app opens and runs in a web browser tab. |
| Desktop Version | The app runs as a standalone desktop application. |
Best Practices for Previewing Your App
- Test Early and Often: Use the Preview feature regularly while building your app.
- Check on Multiple Devices: Preview your app on different devices to ensure consistent behavior.
- Verify User Interactions: Test all workflows, such as button clicks, navigation, and form submissions.
- Check Data Connections: Ensure widgets are correctly bound to collections or data views.
- Responsive Layouts: Use Preview to confirm that your layouts adapt properly to various screen sizes.
What’s Next After Previewing?
Once you’ve tested your app in preview mode and are happy with the results, you can:
- Prepare for Publishing: Set up deployment settings for your target platforms.
- Deploy Your App: Share your app with others by clicking Publish.
For more details on publishing and deployment, see: